
| e研修設定| e研修運用| マスタ設定| サポート| 教育受講者 |
| ■ PC教育テキスト一覧(画像) |
| 機能 | PC教育テキスト一覧(画像) |
| 説明 |
■画像(GIF,JPG,PNG形式)教材を一覧表示します
■画像教材をZIPファイルで読み込み ・研修コースにZIP圧縮フォルダの画像教材(GIF,JPG,PNG形式)を読み込みます。 |
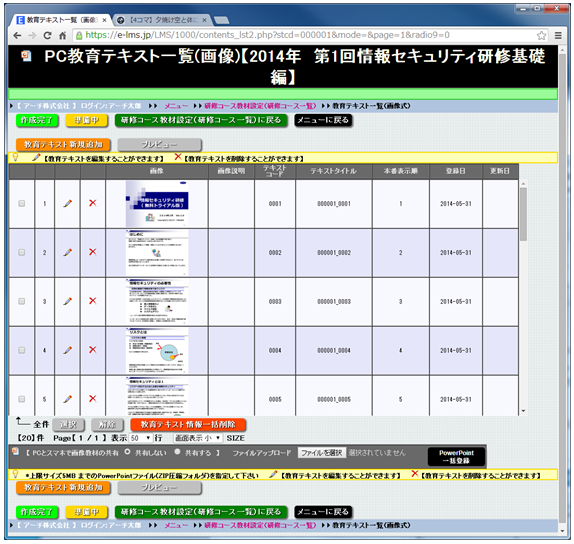
PC教育テキスト一覧(画像)画面
「研修コース設計」でPC教育テキストで「画像」を選択した場合に使用できます。 研修コースに画像(GIF、JPG,PNG形式)教材をアップロードすることができます。 |
| ■ PC教育テキスト一覧(画像) |
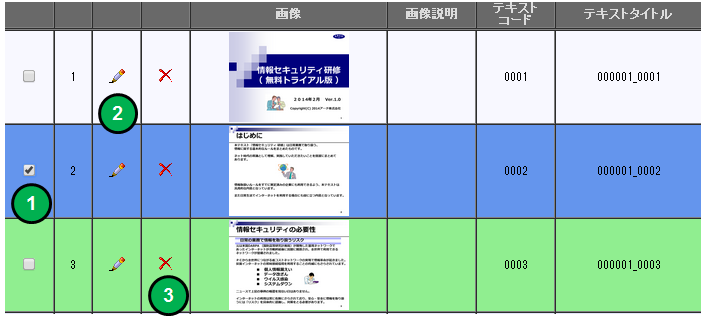

|
チェックを入れた行のコンテンツが④の削除の対象となります。 |


|
「選択」ボタンをクリックすると一覧表示されている行のページを全て選択状態にすることができます。 |

|
「解除」ボタンをクリックすると一覧表示されている行のページの選択状態を全て解除することができます。 |

|
アイコンをクリックすると「PC教育テキスト編集(画像)」画面に移動します。 |

|
アイコンをクリックすると指定した行のページを削除します。 |

|
「教育テキスト情報一括削除」ボタンをクリックすると①でチェックを入れた行のページを削除します。 |
| ■ PC教育テキスト一覧(画像) |
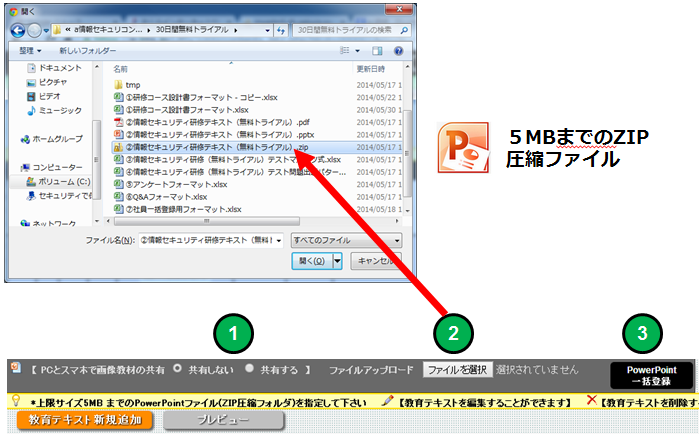

|
PCとスマホで画像教育コンテンツを共有する場合「共有する」を選択してください。 PCとスマホで画像教育コンテンツを共有しない(携帯・スマホ環境を利用しない場合かスマホでHTML教材を使う場合)場合は「共有しない」を選択してください。 |

|
ファイル選択ダイアログよりPowerPointで全画像保存(GIF、JPG、PNG形式)して、フォルダごとZIP圧縮した5MBまでのファイルを指定してください。 |

|
PowerPoint一括登録ボタンをクリックするとZIPフォルダ圧縮ファイルの画像教材を読み込みます。 |
| ■ PowerPoint スライド画像全保存方法① |
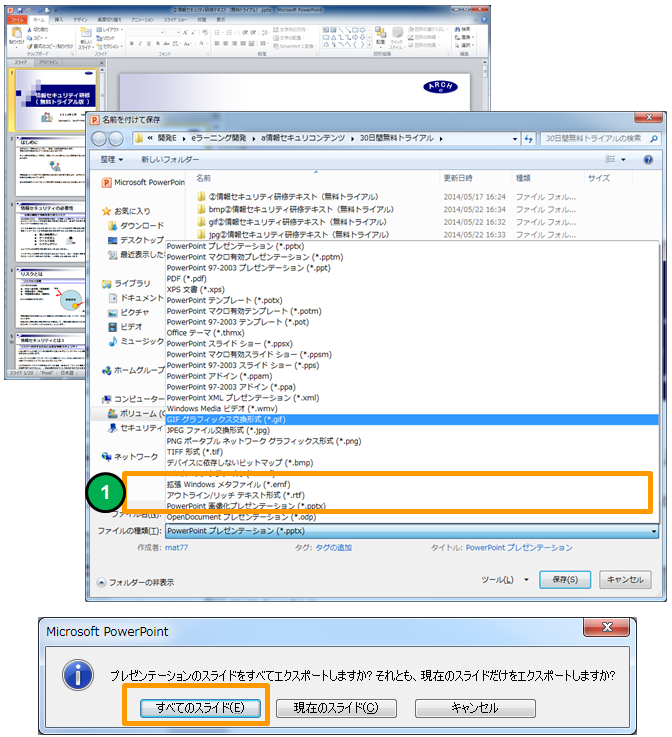

|
PowerPointで「名前を付けて保存」をクリックして、ファイル選択ダイアログより「PowerPointで全画像保存(GIF、JPG、PNG形式)して「すべてのスライドを保存」を選択してください。 |
| ■ PowerPoint スライド画像全保存方法② |
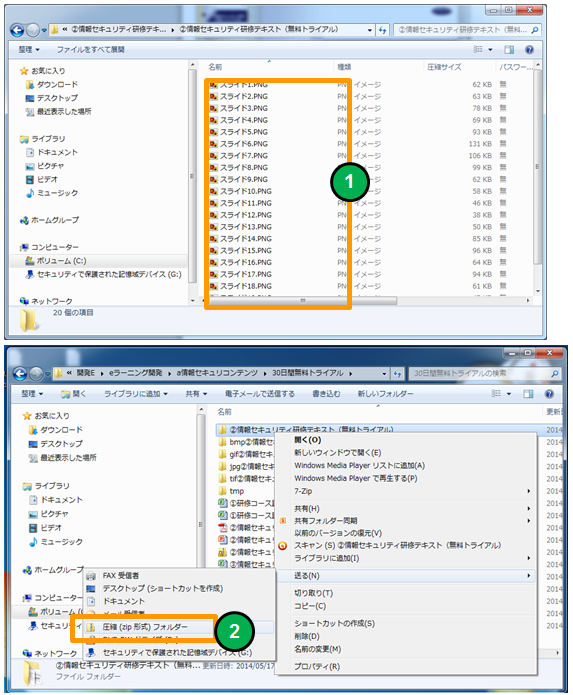

|
作成されたフォルダに格納された画像ファイルのファイル名は変更しないでください。画像読み込み時に登録ページの順番として使用しています。 |

|
エクスプローラーで画像を保存したフォルダーを右クリックでメニューを出して圧縮(ZIP 形式フォルダー)を選択してください。 |
| ■ PC教育テキスト一覧(画像) |
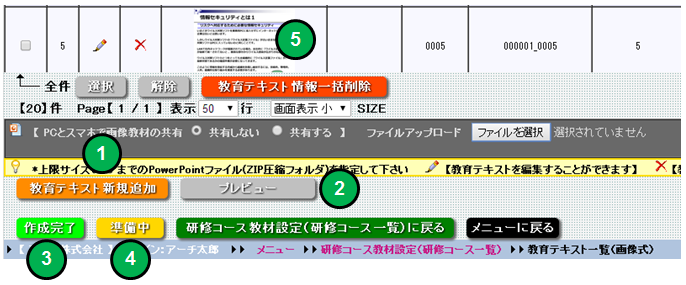
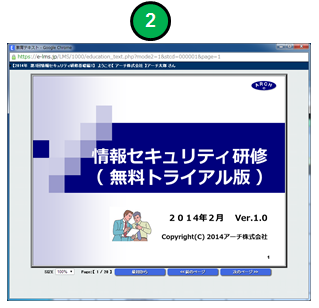
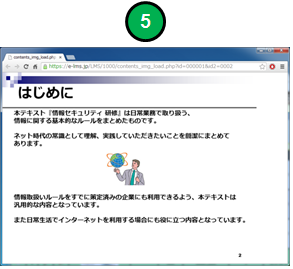
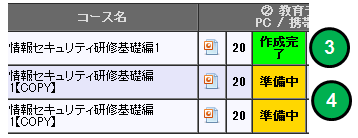
研修コース教材設定(研修コース一覧)

|
「教育テキスト新規追加」画面に移動します。 |

|
別ウインドでプレビュー画面を表示します。 |

|
教材作成状況を「作成完了」に設定します。 |

|
教材作成状況を「準備中」に設定します。 |

|
一覧のサムネイルをクリックすると画像コンテンツを別ウインドで拡大表示します。 |
| 【e研修】オンラインマニュアル・メニュー |
|---|
| e 研修管理機能 研修コース設計 |
|---|
| 研修コース設定 |
|---|
| 研修コース教材設定 |
|---|
| 研修コース受講者設定 |
|---|
| 研修コース運用管理 |
|---|
| レポート管理 |
|---|
| アンケート管理 |
|---|
| 研修履歴 |
|---|
| 研修コース受講者設定 |
|---|
| 研修コースカテゴリ設定 |
|---|
| グループ登録 |
|---|
| 社員登録 |
|---|
| 役職登録 |
|---|
| 管理者登録 |
|---|
| 本店・支店・部門情報登録 |
|---|
| 会社情報設定 |
|---|
| サポートお問い合わせ |
|---|
| 運用カレンダー |
|---|
| e 研修受講者機能 |
|---|
| PC LOGIN |
|---|
| スマホ LOGIN |
|---|
|
|
| 携帯 LOGIN |
|---|
|
|
|
Copyright (C) 2014 ARCH,Inc. All Rights Reserved.
e研修【S-LMS+】
運営 アーチ株式会社
|